◆ gif 파일 만들기 다운 없이 간편한 방법!

온라인에서 검색을 하다보면 gif 파일 즉,
움짤이라고 많이들 부르시는 파일을 보신 적 있으시죠?
온라인에서 다른 어플이나 프로그램 다운없이
gif 파일 만들기가 가능한 방법이 있거든요!
이제 직접 원하시는 사진들을 조합해서
gif 파일 만들기 해보세요!!
◇ ezgif 사이트 이용해서 gif 파일 만들기
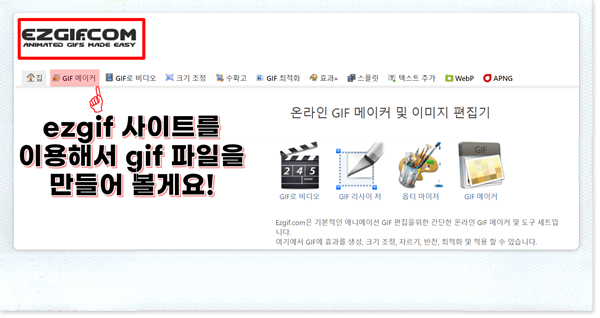
ezgif라는 외국 사이트를 이용해서
gif 파일 만들기를 해보려고 해요.
이 사이트를 사용하는 이유는 따로
다운로드나 설치가 필요 없어
간편하더라구요 ㅎㅎ
ezgif로 이동하셨다면 조금 당황하실 수도 있어요.
외국 사이트라 전부 영어로 적혀있거든요 ㅋㅋ
크롬을 사용하면 번역이 가능하니
한국어가 편하신 분들은 자동번역을 사용해보세요~
우선 상단에 gif 메이커 부분, 사진 그림이 있는 목록을
선택해서 gif 파일 만들기를 해보겠습니다~
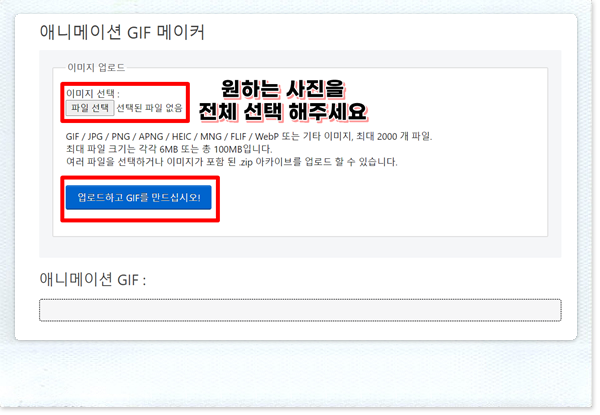
그럼 위와 같이 이미지를 선택하라고 뜨게 되고,
하나씩 낱개로 선택은 불가능하니 원하시는 사진을
저때 전체 선택해주셔야 한답니다!
하단에 파란 버튼을 눌러주시면 본격적으로
움짤을 만들고 세부 편집이 가능해요.
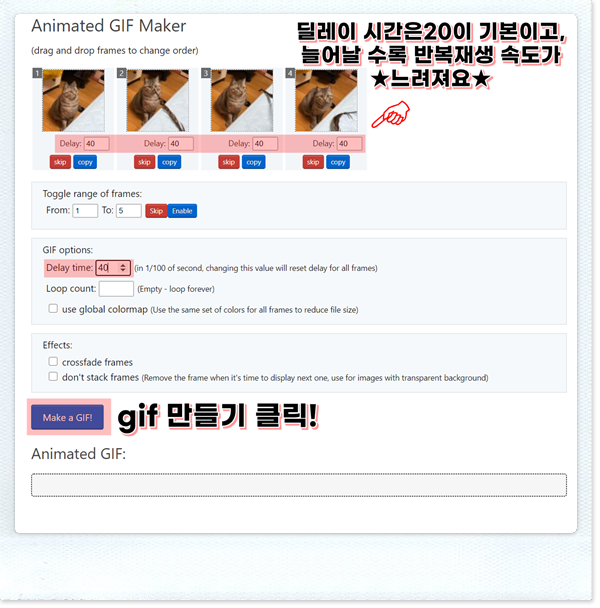
오늘 gif 파일 만들기 해볼 사진은 저희집 주인님
사진입니다 ㅎㅎ 사랑스런 고양이의 모습을
여러장 모아 움짤로 만들어두려구요!
아 그리고 혹시나 움짤을 만들고 게시하거나
업로드하실 계획이라면 항상 저작권에 주의하시구요🧐!
원하시는 딜레이 시간과 설정을 눌러주시고
파란 아이콘에 make a GIF를 클릭해주세요.
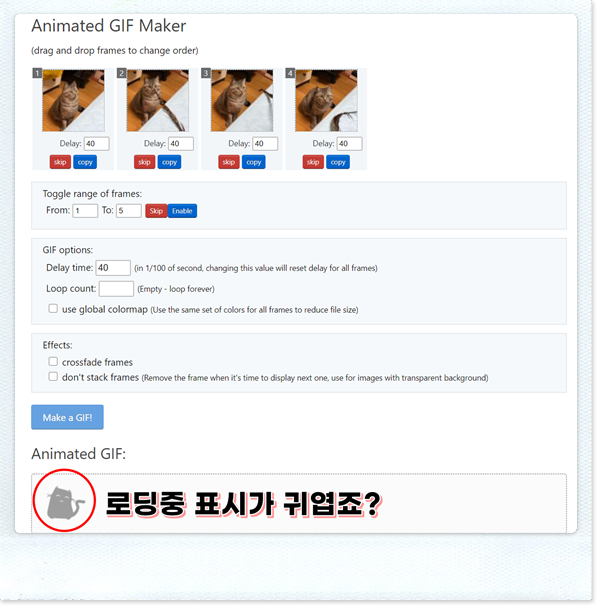
따로 보여드리고 싶어서 가져와봤는데요 ㅎㅎ
ezgif 사이트의 로딩 중 표시에는 귀여운
고양이가 뜬답니다 ㅋㅋㅋ 위아래 둘다너무나 귀엽네용😊
◇ 만들어진 움짤 보면서 세부 편집해보기
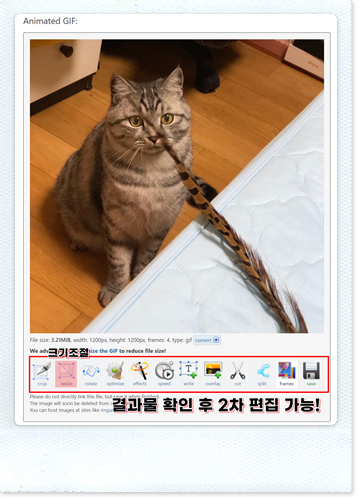
움짤이 완성되면 위와 같이 바로 확인하실 수 있어요.
그러면 결과물을 보면서 2차 편집도 가능하답니다.
네모 표시를 해둔 부분이 전부 2차 편집을 할 수 있는
목록들인데요~ 사진 크기 조절부터 텍스트 입력, 속도 등등
원하시는 대로 세부 편집을 해보세요!
저는 크기가 좀 큰 것 같아 사이즈를 줄여보려구요😊
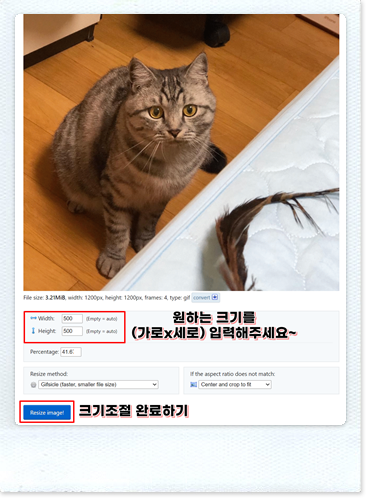
위의 크기 조절 목록을 선택하면
원하는 크기를 입력할 수 있는 칸이 나오죠?
저는 500*500으로 맞춰서 조절해볼게요!
◇ gif 파일 만들기 후 저장하는 방법
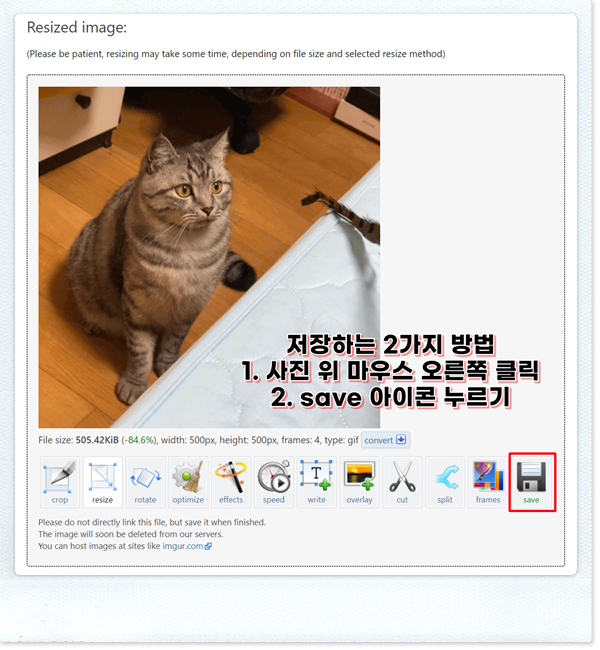
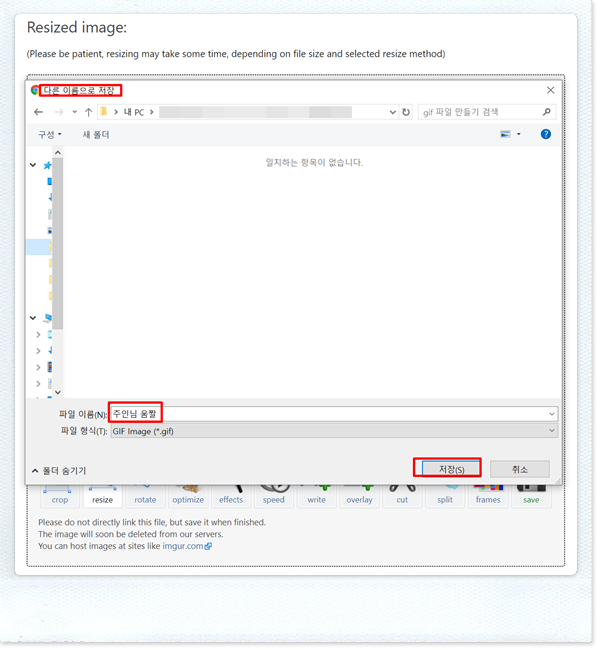
원하시는 대로 편집도 끝이 났다면
이제 저장을 해봐야겠죠?
저장하는 방법은 두 가지가 있는데,
하나는 사진 위에 마우스 오른쪽 버튼을 눌러
다른 이름으로 저장하는 법. 그리고 나머지 방법은
세이브 버튼을 눌러주는 방법이에요.

사실 둘 다 저장이 가능하지만 조금 다른 점은
세이브 버튼을 이용하면 다운로드한 후에
이름은 바꿔줘야 하고, 다른 이름으로 저장을
하게 되면 미리 원하는 이름으로 바꿀 수 있다는 차이예요!
스스로 편하신 방법으로 저장을 해두시면 될 것 같아요ㅎㅎ
오늘 이렇게 작업을 해서 완료된 움짤은 하단에 첨부해둘 테니
여러분들도 저희 집 귀염둥이 보시고 일요일 저녁 힐링하시길 바라요❤

'컴알못 탈출기 > 인터넷 생활정보' 카테고리의 다른 글
| mbti 무료 검사 가능한 사이트! 성격 유형까지 알아보자 (0) | 2020.08.28 |
|---|---|
| 크롬 팝업차단 해제 할 수 있는 방법 (0) | 2020.08.16 |
| 유튜브 검색기록 삭제 시청기록 삭제 이렇게! (0) | 2020.06.23 |
| 한국전산원 인터넷속도측정 클릭한번으로 가능! (0) | 2020.06.22 |
| 모바일 유튜브 로그아웃 숨겨진 버튼은 어디에? (0) | 2020.06.16 |



