안녕하세요:) 오랜만에 PC와 관련한 정보를 박살내보는 시간을 갖도록 하겠습니다ㅎㅎ
오늘은 마우스 커서 바꾸기 방법에 대해 두가지를 알려드리려고 합니다!

자, 그럼 본격적으로 일반적으로 컴퓨터에 저장되어 있는 일반 마우스 커서 바꾸는 방법과 본인만의 특이한 마우스 커서로 바꿀 수 있는 방법 이렇게 두 가지를 정리해볼게요~
1. 일반 마우스 커서 바꾸기
일반 마우스 커서 바꾸기는 설정 메뉴에서 가능합니다.
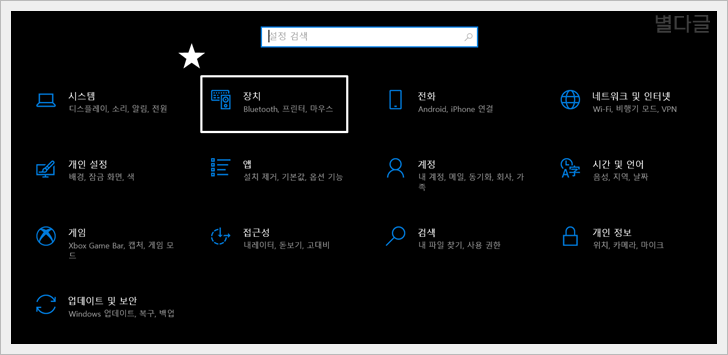
설정 메뉴에 장치 부분을 선택해서 이동해주시면 마우스부터 키보드, 프린터 등의 기계장치들을 직접 설정해보실 수 있어요.
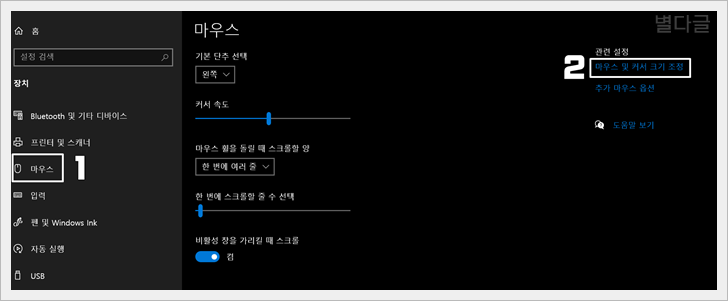
왼쪽 세부 메뉴에 마우스를 선택해 넘어와주신 후 오른쪽 마우스 및 커서 크기 조정을 선택해주시면 마우스 커서 바꾸기가 가능해요.
관련 설정 부분 마우스 및 커서 크기 조정을 선택해 이동해주세요~
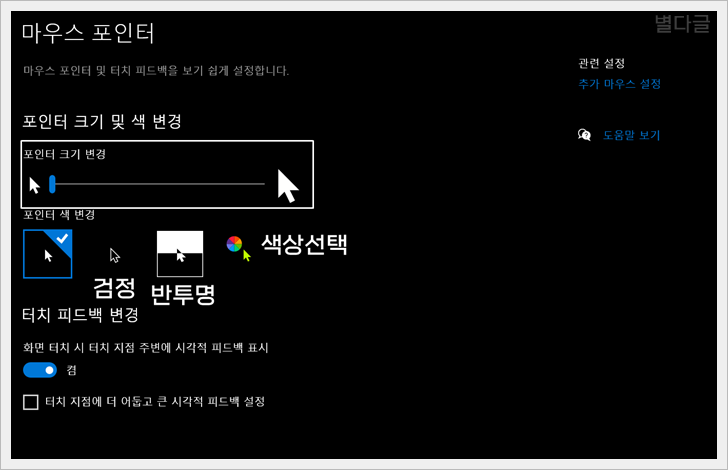
여기에서는 마우스 포인터 크기를 변경할 수 있고, 포인터 색을 검은색으로 변경하거나 반투명으로 변경 그리고 몇가지 원하는 색을 선택해서 마우스 커서 바꾸기만 가능해요.
때문에 인터넷에서 원하시는 마우스 커서를 다운받아 바꿀 수 있는 방법도 알려드릴게요!
2. 원하는 마우스 커서 바꾸기
마우스 커서 바꾸기 전, 원하는 마우스 커서 모양을 다운받아봐야겠죠😉
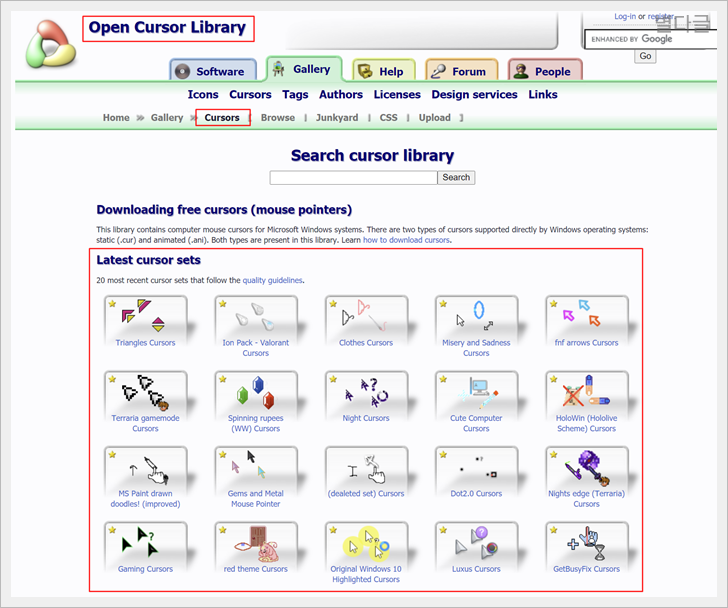
저는 구글에 커서 라이브러리라고 검색해서 제일 상단에 뜨는 open cursor library 이 사이트를 이용하고 있는데, 온라인 상에 마우스 커서 자료들이 많이 올라와있으니 원하시는 사이트를 이용해보셔도 된답니다:)
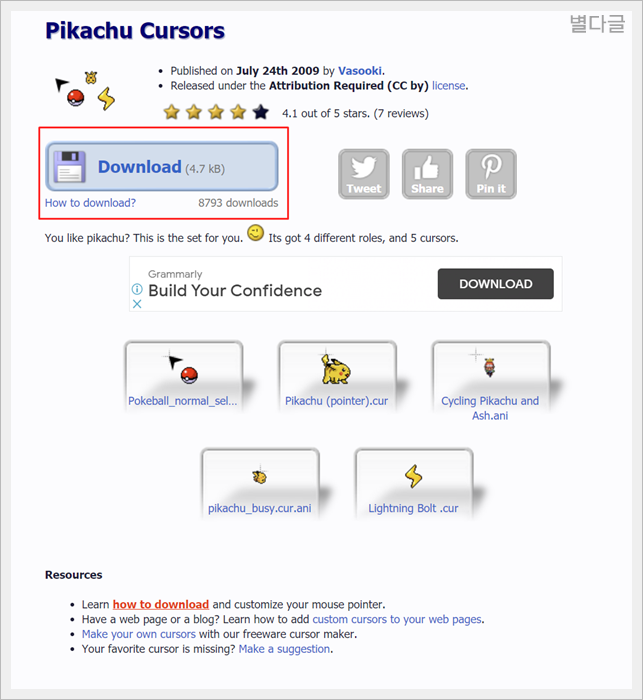
원하시는 마우스 커서를 찾으셨으면 다운로드를 해주셔야 합니다.
전 귀여운 피카츄 마우스 커서로 변경해보려고 하는데, 여러분도 취향에 맞는 마우스 커서를 찾으셨길 바라겠습니다😆
그리고 다운된 압축파일까지 전부 풀어주신 후 C드라이브의 window 메뉴로 이동해주세요!

window 메뉴에는 커서 폴더가 따로 있는데, 이곳에 압축 해제한 마우스 커서 폴더 내부 파일들을 전부 복사해주시면 됩니다!😉
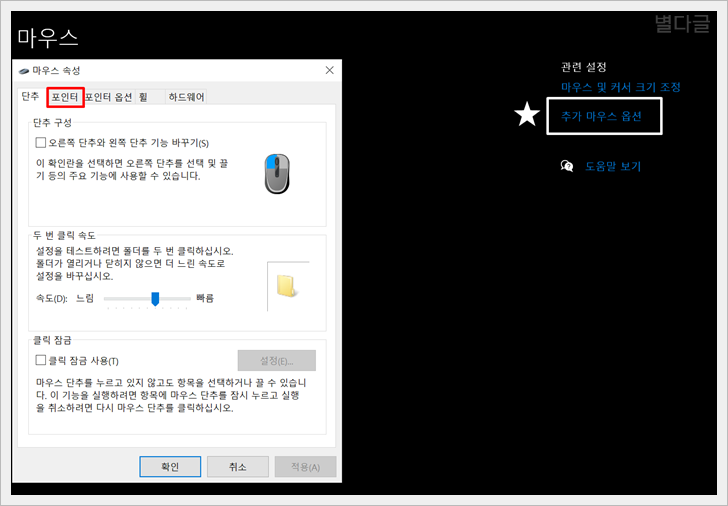
다시 설정 메뉴의 장치, 마우스 부분으로 넘어와 주신 후 이번에는 추가 마우스 옵션 부분을 선택해주세요:)
그럼 상단에 포인터 부분을 확인하실 수 있죠?
이곳에서 원하시는 마우스 커서 모양으로 변경이 가능하며 아까 다운받은 커서 역시 여기서 설정할 수 있어요!
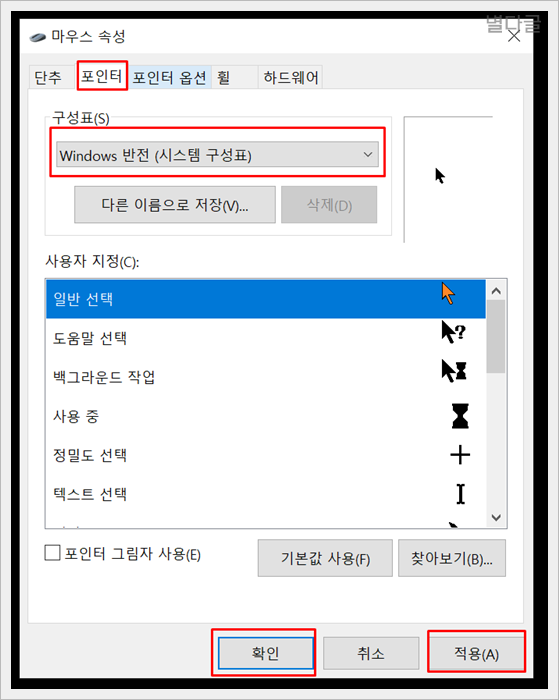
구성표에서 다운로드하신 마우스 커서 포인트로 선택해주시고, 적용을 눌러주시면 원하는 마우스 커서 바꾸기가 완료된답니다ㅎㅎ
오늘 알려드린 마우스 커서 바꾸기 방법으로 손쉽게 원하시는 마우스 커서로 변경해보시길 바랄게요😙
'컴알못 탈출기 > PC 박살내기!' 카테고리의 다른 글
| 어도비 플래시 플레이어 삭제 꼭 해야합니다! (0) | 2021.01.10 |
|---|---|
| 마이크로소프트 엣지 삭제 가능합니다! (0) | 2020.10.12 |
| 윈도우10 업데이트 끄기 (일시중지부터 완전 끄는 방법까지!) (2) | 2020.09.01 |
| 윈도우10 usb 부팅디스크 만들기 엄청 간단했네요! (0) | 2020.08.30 |
| hp 프린터 드라이버 다운로드 방법 너무 쉬워요! (0) | 2020.07.01 |



