◆ 컴퓨터 이름 바꾸는 방법 (윈도우10 이름 알아보기 쉽게 변경)

안녕하세요.. 벌써 일요일 밤도 거의 다 흘러가버렸네요 ㅠㅠ
직장인들은 정말 일요일에 우울해질 수밖에 없는 것 같아요.
내일부터 또 새로운 한주의 시작이라니 벌써 아득한 기분입니다 ㅎㅎ
오늘은 저번부터 뭔가 거슬렸던 컴퓨터 이름을 바꿔주려고 하는데요.
컴퓨터 이름 바꾸는 방법 찾아보니 정말 쉽더라구요?
오늘은 글을 호로록 써볼 수 있을 것 같습니다!!
◇ 내 PC로 윈도우 10 컴퓨터 이름 변경 방법
윈도우10에서는 컴퓨터 이름이 전부 DESKTOP-****
이런 식으로 설정되어 있더라구요. 뭔가 제가 한 번에
알아볼 수 있는 이름으로 바꾸고 싶다고 예전부터 생각하다
이번에 바꿔주었답니다~ 우선, 내 PC를 이용해 바꿔볼게요!
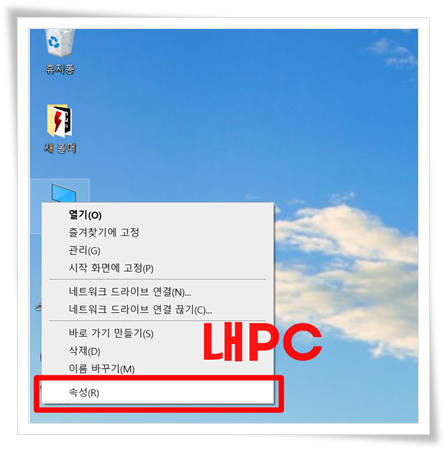
내 PC 앱에서 마우스 우클릭을 해주시면
여러 옵션들을 설정할 수 있는 창이 뜹니다.
여기서 속성을 클릭하시면 이름 변경이 바로 가능해요!
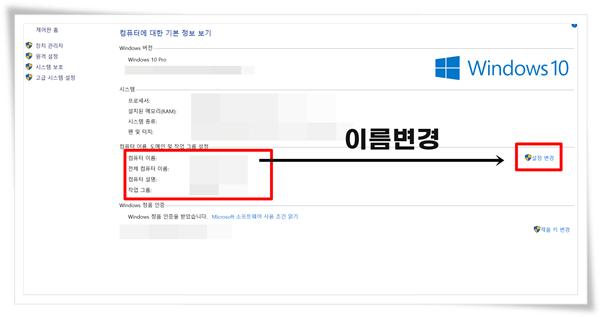
속성을 눌러주시면 이렇게 제어판 창이 뜨게 되는데,
표시해둔 부분이 윈도우 10 컴퓨터 이름 변경과 관련된 곳이에요.
우측 중앙부에 설정 변경이 컴퓨터 이름 바꾸는 방법이랍니다~
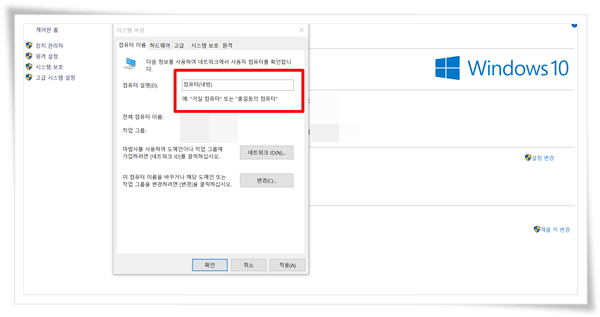
이런 식으로 컴퓨터 이름 변경부터 여러 설정들을 하실 수 있어요.
단, 컴퓨터 이름을 변경해주실 때에는 영어로 해주시는 편이 좋은데
어떤 프로그램들을 실행할 때 컴퓨터 이름이 한글로 되어 있으면
읽어드리지 못하는 경우도 있기 때문이에요.
내 PC를 통해 변경하는 방법은 이게 끝이랍니다 ㅎㅎ
너무 간단해서 다른 방법을 하나 더 알려드릴테니,
편하신 방법으로 윈도우 10 컴퓨터 이름 변경을 해보세요!
◇ 윈도우 설정에서 컴퓨터 이름 바꾸는 방법
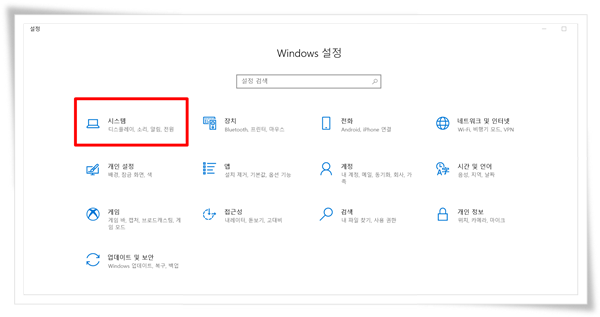
윈도우 설정은 작업표시줄에 윈도우 아이콘을 눌러주시면
나오는 톱니바퀴를 눌러주시면 열리게 된답니다~
윈도우 설정에서 시스템 부분을 통해 컴퓨터 이름변경을 해줄게요!
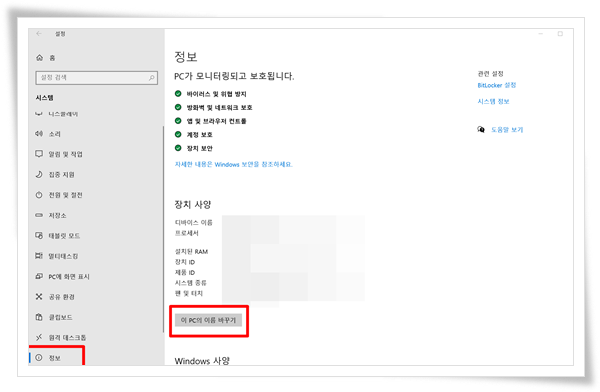
시스템으로 넘어오셨다면 좌측 목록 제일 하단에
정보라고 적힌 곳을 클릭해주세요! 그럼 위의 사진처럼
이 pc에 이름 바꾸기라고 적힌 선택 박스가 표시돼요.

제어판에서 변경했던 것과는 다르게 이름 변경하는 창이
위와 같이 열리고, 원하시는 이름을 입력해주신 뒤
다음 버튼을 눌러주시면 끝이랍니다!!
단, 컴퓨터 이름을 변경하신 것은 컴퓨터를 완전히
재시작 한 뒤부터 반영이 되니 참고해주셔야 해요.
그래서 위와 같이 이름을 변경하는 창에
원하시는 이름을 입력해주시고 다음 버튼을 눌러주시면
제일 마지막에 재시작을 바로 할 건지, 아니면 나중에 할 것인지
선택할 수 있는 창이 뜨게 되는데요. 급하게 재시작이 필요한 것은
아니니 컴퓨터 이름을 바꿔주시고 편하실 때 재시작이나 껐다 켜주시면 될 것 같아요~
컴퓨터 이름 바꾸는 방법은 컴알못인 저도
시간을 들이지 않고 금방 했으니 여러분은 더 빠르게 가능하실 것 같아요 ㅎㅎ
일요일이 전부 지나 조금 슬프긴 하지만 그래도 내일부터
또 별 탈 없이 좋은 일만 많이 생기기를 바라봅니다:)
'컴알못 탈출기 > PC 박살내기!' 카테고리의 다른 글
| 리얼텍 사운드 드라이버 설치 및 업그레이드 방법 (0) | 2020.06.29 |
|---|---|
| 그래픽카드 순위 성능 및 가성비 별로 알아보자! (0) | 2020.06.21 |
| 디스크 조각모음 하는법 최적화하고 속도 향상하기! (1) | 2020.06.07 |
| 작업표시줄 위치변경 1분도 안 걸리네요! (0) | 2020.06.07 |
| 윈도우10 비트 확인 (윈도우 32비트 64비트 무슨 말일까?) (0) | 2020.06.04 |



