◆ 윈도우 디펜더 끄기 및 켜는 방법 간단해요!

오늘 유난히 지치는 것 같아 이상하다고 생각했는데,
생각해보니 수요일이더라구요.. 옛날부터 수요일은
평일의 중간에 위치하고 있어서 그런지 제일 길게 느껴지는 것 같습니다.
하지만! 그래도 오늘 새롭게 배운 컴퓨터에 대한 사실 한 가지를
알려드리려고 준비해왔어요 ㅎㅎ 기특하지 않나용?😍
오늘 준비한 컴알못 탈출기 주제는 바로~!
윈도우 디펜터 끄기 그리고 켜는 방법입니다.
바로 시작해볼게요;-)
◇ 윈도우 디펜더란?
윈도우 디펜더를 예전에는 마이크로소프트 안티 스파이웨어라고
불렀다고 해요. 말 그대로 컴퓨터의 스파이웨어를 없애고
감염되지 않게 예방하는 시스템이라고 생각하시면 되는데요!
쉽게 풀어말하면 윈도우에서 제공하는 백신, 알약 같은 개념이라고 생각하시면 됩니다 ㅎㅎ
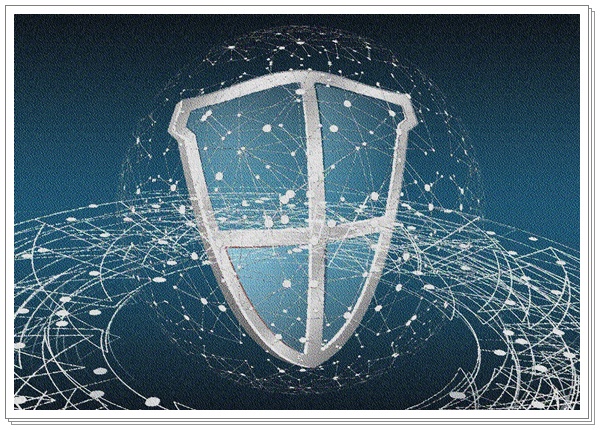
사실 옛날 윈도우7, XP를 사용하던 시절에는
윈도우 디펜더를 대부분 사용하지 않고, 지웠다고 해요.
그만큼 용량만 차지하고 제 기능을 잘하지 못했대요.
하지만 윈도우가 발전하면서 지금은 윈도우 디펜더 역시
발전해 지금은 가성비도 좋고 안심하고 사용할 수 있게 되었다는 이야기가 있었답니다~
◇ 임시로 윈도우 디펜더 끄기
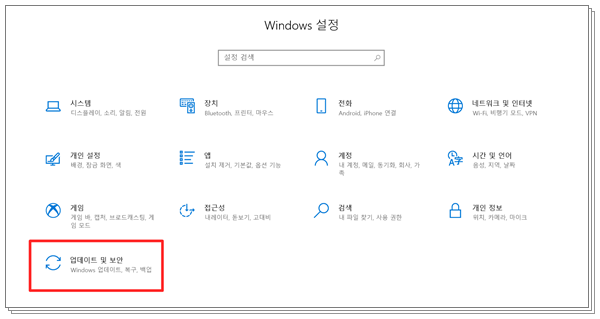
윈도우 설정 중 업데이트 및 보안 서비스를 이용하면
영구적으로는 아니지만 임시로 윈도우 디펜더를 끌 수 있어요.
사담이지만, 문득 열심히 윈도우 디펜더 끄기 위해 이것저것 찾아보다
설정 내에 있는 서비스들은 몇 개 이용할 수 있게 된 것 같아 좀 뿌듯하더라구요ㅎㅎ
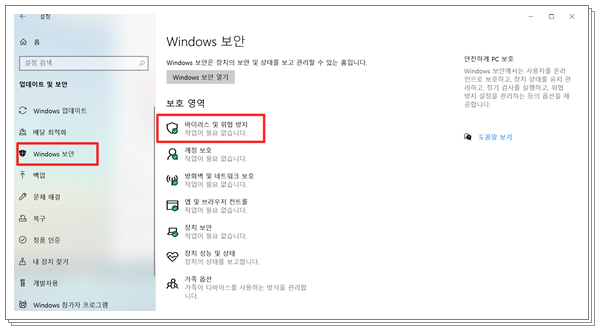
업데이트 및 보안으로 이동해주셨으면 우측의 window 보안을
이용할 건데요. 표시해둔 바이러스 및 위협 방지를 클릭해주시면
윈도우 디펜더 끄기 및 켜기가 가능한 설정창이 뜰 거예요.
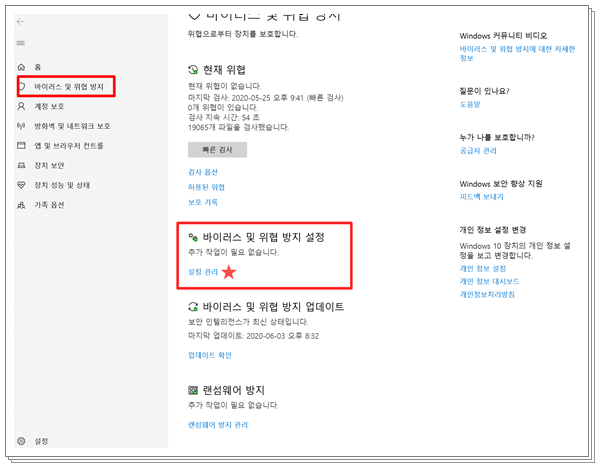
이곳에서는 현재 바이러스나 스파이웨어의 위협을
받고 있지는 않은지에 대한 상황을 알려주고, 간단하게
검사를 해볼 수도 있어요. 하지만 오늘은 윈도우 디펜더 끄기이기에
바이러스 및 위협 방지 설정 하단에 설정 관리만 이용할게요~
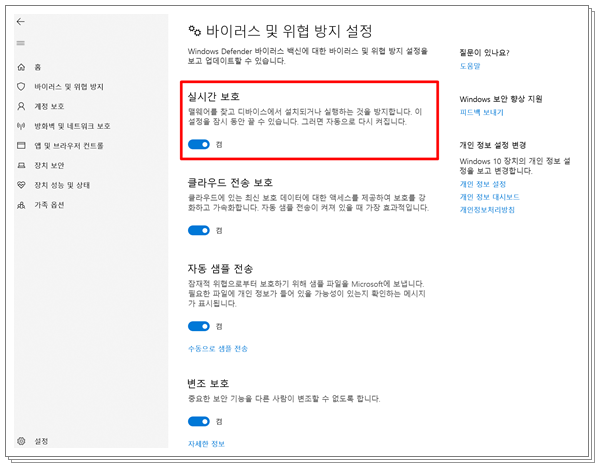
위와 같은 화면이 표시되고 있다면 드디어!
임시적으로 윈도우 디펜더 끄기 및 켜기를 하실 수 있게 되신 겁니다~🙌
실시간 보호 부분을 켜면 디펜더가 계속 켜져 있는 상태로 유지되고,
끔으로 설정하시면 임시적으로 꺼지게 되는데, 컴퓨터를 다시 켜거나
시간이 조금 지나면 자동으로 다시 켜진다고 해요.
◇ 영구적으로 윈도우 디펜더 끄기

첫 번째로 실행창을 이용하는 방법이 있어요.
키보드에 윈도우 버튼과 R키를 눌러주시면
실행창이 자동으로 켜지게 됩니다! 그곳에 위에 적힌
gpedit.msc를 입력하고 확인을 눌러주시면 돼요.
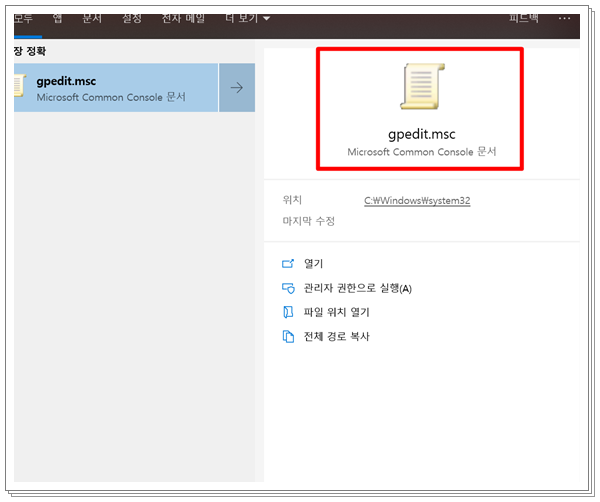
두 번째는 더 간단한 작업표시줄에 검색창을 이용하는 것인데요.
똑같이 검색창에 gpedit.msc를 입력하시고,
위의 사진처럼 뜨는 아이콘을 클릭해주세요!
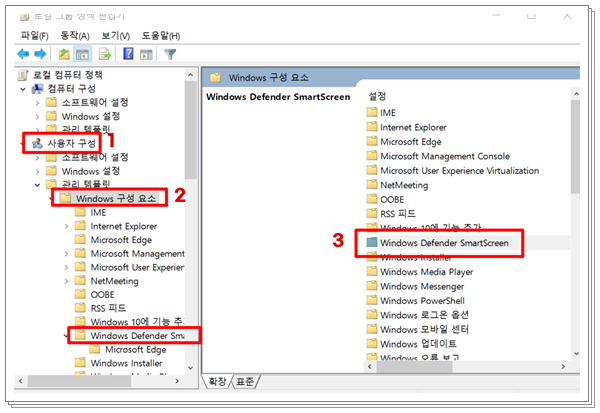
그럼 위와 같은 화면이 표시될 텐데요~ 윈도우 디펜더 끄기를 위해
사용할 부분을 위의 사진에 적힌 순서대로 찾아주시면 된답니다 ㅎㅎ
사용자 구성- 윈도우 구성 요소 - 윈도우 디펜더 스마트스크린
이 순서대로 선택해서 이동해주세요.
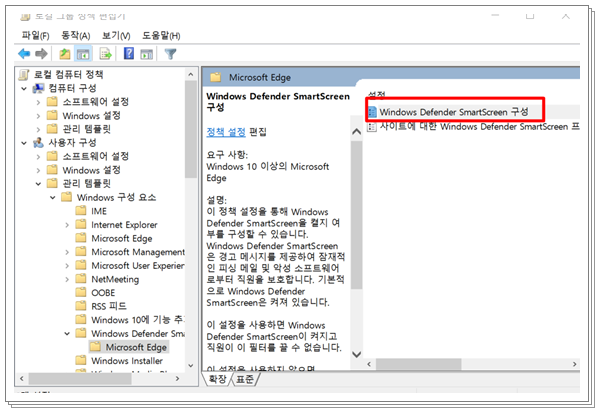
마이크로소프트 엣지까지 클릭해서 넘어오시면
드디어!! 윈도우 디펜더를 영구적으로 끌 수 있는 프로그램이 등장했어요..
표시된 박스를 선택해주시면 디펜더를 영구적으로 끄고 켤 수 있게 돼요.

우측 상단에 사용 안 함이라고 적혀있는 부분을 선택 후
적용 및 확인을 눌러주시면, 이제 재설정을 직접 하지 않는 이상
윈도우 디펜더가 켜지지않으실 거예요.
반대로 다시 윈도우 디펜더를 켜시기 위해서는 이곳으로와
사용을 눌러주시면 되는 거죠~ㅎㅎ
하지만 윈도우 디펜더는 컴퓨터의 소프트웨어들을 보호해주는
역할이기에 정말 특별한 상황이 아니고는 끄는 것을 추천드리지 않아요.
점점 온라인 범죄가 늘어나는 무서운 세상에 개인정보 보호 단단히
하실 수 있길 바라며 이만 인사드릴게요! 굿밤되세용 ❤
'컴알못 탈출기 > PC 박살내기!' 카테고리의 다른 글
| 작업표시줄 위치변경 1분도 안 걸리네요! (0) | 2020.06.07 |
|---|---|
| 윈도우10 비트 확인 (윈도우 32비트 64비트 무슨 말일까?) (0) | 2020.06.04 |
| 윈도우10 화면보호기 비밀번호 설정 그리고 해제까지! (0) | 2020.06.01 |
| 마우스 dpi 설정 및 확인 이렇게 하면 쉬워요! (0) | 2020.05.29 |
| 컴퓨터 포맷하는방법 속도가 느려졌을 땐 이렇게 해보세요! (0) | 2020.05.28 |



